Imagine building a schedule in a fraction of the time it takes with paper and pen. Imagine you didn’t have to worry about accidentally giving overtime hours and scheduling the wrong guard for a site. All the scheduling processes that drain countless hours from your day vanish, leaving you to work on the things that matter most to your security operations.
With the advent of this smart module in TrackTik’s Back Office Suite, you can throw your paper and pen schedules away or use them as large placemats. The following is a step-by-step guide on how to build a schedule for today’s workforce using TrackTik and then customize it to fit your exact needs.
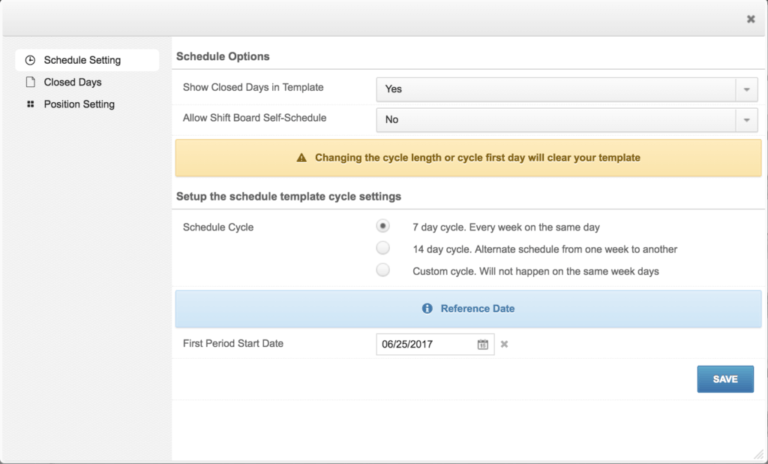
1. Define your schedules and shifts
To start off with, it’s time to build the nucleus of your administrative functions. You can easily create a draft template defining criteria and setting rules to govern over future schedules.
Build a schedule template
Schedule templates will save you a lot of admin time. Once you’ve built a template for a specified period of time (typically a week), that schedule will be copied over to all the following weeks within a time period you select. That means you only have to schedule recurring shifts once for the remainder of the template’s run. Any non-recurring shifts can still be scheduled week by week.
Choose the appropriate type of schedule
Before getting to all the fun of scheduling shifts for your employees, you have to choose what you are scheduling for: site (client), zone, or department. A site is what you want if you have dedicated security guards that do not leave a designated site.
For mobile security guards that travel to different sites, you should create a zone schedule. Administrative staff and salaried supervisors are department based. Each category accommodates the specific scheduling needs for managers. For example, a zone-based schedule allows for different sites to be booked in one schedule.
Lay the base for your schedule
Under Settings, this is where you can make choices that will affect your entire schedule so you don’t have to input fundamental settings every time you start a new week of shifts. Options here include the day of the week the schedule starts on, the impact a closed site has on the schedule, minimum rest periods between shifts and other options that will impact the whole schedule.
These settings can be altered for each schedule template you make. Some of these options may not apply to specific sites so you can simply change them when beginning a new template.
Create shifts using the quick shift tool
The quick-shift tool allows you to schedule recurring shifts in bulk. If, for example, an employee works the same shift on different days, this tool allows all those shifts to be booked at the same time. It can also account for the number of employees that are required to work the same shift, like when multiple guards are needed to cover a post.
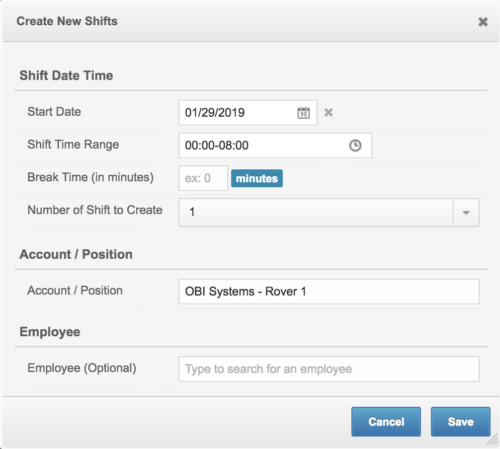
Create non-recurring shifts
Your schedule is almost ready to be published and sent to your security operations staff. All that’s left to do is create and assign ad-hoc shifts to employees. Remember, these shifts will only be applied to the week you’re creating them in.
Review and save
After you’ve created all your shifts and assigned guards to them, review the schedule to make sure it’s correct. The template will automatically repeat for the rest of the scheduling period you established so it’s best to avoid any errors. Any shifts that are not recurring can be added week to week.
2. Customize and automate your admin work
Once you’ve set the foundation for your schedule, you can customize it to fit your exact needs as dictated by your clients or sites and employees. You need to make the system understand the intricacies of your day-to-day, hence the customization tools.
Create and assign employee skills and attributes
By assigning skills and attributes, you can limit who is able to fill specific shifts. TrackTik will block anyone who is not qualified to cover a shift from being assigned it in the schedule. This effectively prevents the hazards that come from placing an unqualified employee in a potentially dangerous circumstance or leaving a hole in the schedule if the guard refuses to work the shift.
Set employee availability
Employee availability falls under three different categories: available, maybe and not available. Every time you assign an employee a shift, a flag will pop up letting you know what their availability is. Now you can avoid awkward confrontations that stem from accidentally booking an employee on a day they really need off – like an anniversary or nap day.
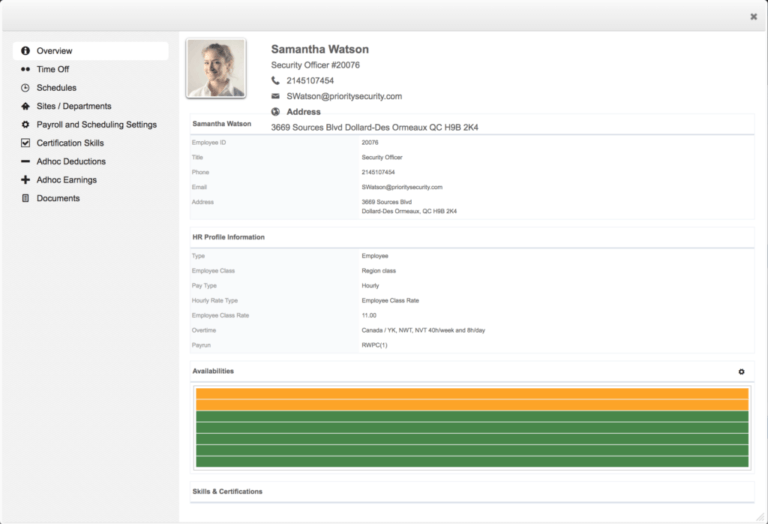
Assign Employees to a Site, Zone, or Department
Before an employee can be scheduled for a shift, they need to be assigned to a site. When it’s time to schedule employees, only the ones assigned to the site, zone, or department you’re scheduling will appear as options. Guards no longer have to worry about accidentally being booked hours away from their usual site and managers don’t have to worry about surprise holes in their schedule.
Assign shifts
With your shifts created in the schedule template, you can now assign officers to one or multiple shifts at a time. Since the employees are being assigned the shifts in the template, they will keep the same shifts for all the following weeks until the end of the template. Like the shift creation itself, assigning an employee only has to be done once, effectively removing the monotony of scheduling recurring shifts and workers.
3. Test and publish your schedule
You are now ready to check your schedule for errors and publish it. Congratulations and enjoy not having to spend excess hours writing out your schedules by hand!
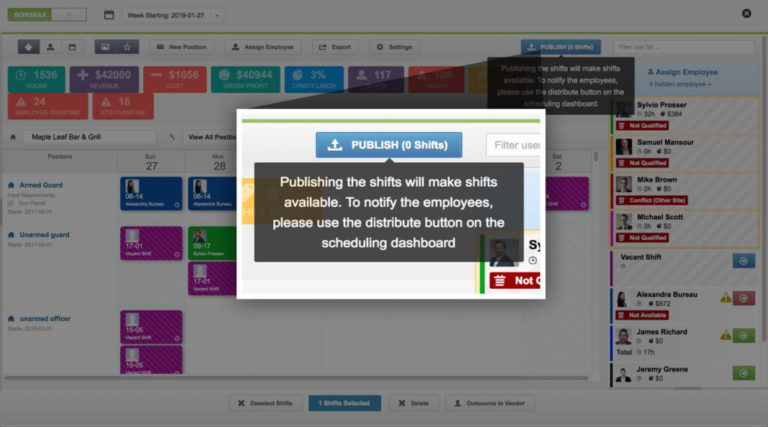
Get it right with TrackTik
Building a schedule with TrackTik will not only remove annoying admin hours but it will dramatically reduce the number of errors that can occur during the process. You will have more time to use elsewhere and fewer headaches overall. There also won’t be as many guards complaining about mistakes in the schedule and payroll, which will help with keeping your best guards around.
Another bonus? You can tap into the analytics honed from your daily activities running on the TrackTik system and set a staffing strategy to take your security operations further.



